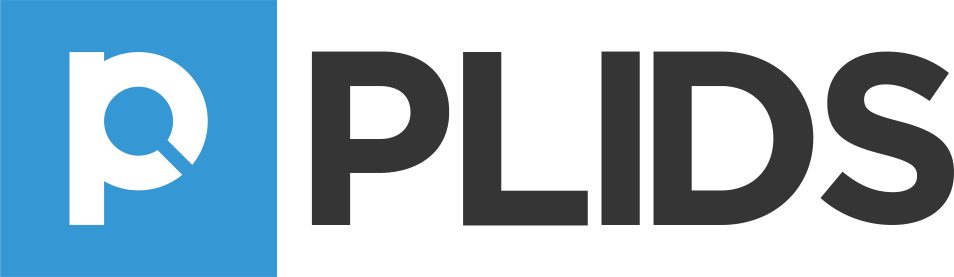Mit PLIDS als Startseite kann man sofort Entdeckungen machen und Hits landen. Die Einrichtung ist ganz einfach, wir zeigen hier alle nötigen Schritte.
PLIDS als Startseite festlegen
In Edge
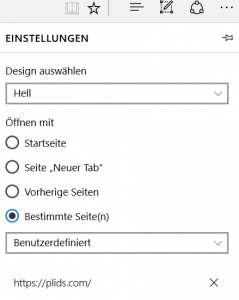
- Auf der Adressleiste „Mehr“ und dann „Einstellungen“ auswählen.
- Unter „öffnen mit“ die Option „Bestimmte Webseite“ auswählen.
- Die Option „Benutzerdefiniert“ auswählen.
- https://plids.com eingeben
Wenn PLIDS auch zur Standardsuchmaschine gemacht wird, können bei jeder Suche Entdeckungen gemacht und Hits ausgeführt werden.
In Firefox
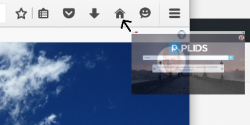
- https://plids.com öffnen
- Auf den Tab klicken, die linke Maustaste gedrückt halten und den Tab auf die Startseite-Schaltfläche in der Symbolleiste zeohen
- Auf „Ja“ klicken, um die Aktion zu bestätigen
Wenn PLIDS auch zur Standardsuchmaschine gemacht wird und die PLIDS Erweiterungen für Firefox installiert werden, können bei jeder Suche und beim normalen Browsen Entdeckungen gemacht und Hits ausgeführt werden.
In Chrome
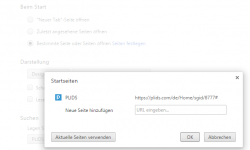
- https://plids.com öffnen
- Oben rechts auf das Chrome-Menü klicken
- Auf „Einstellungen“ klicken
- Unter „Beim Start“ die Option „Bestimmte Seite“ auswählen
- Auf „Aktuelle Seiten verwenden“ klicken
- Auf OK klicken
Wenn PLIDS auch zur Standardsuchmaschine gemacht wird und die PLIDS Erweiterungen für Chrome installiert werden, können bei jeder Suche und beim normalen Browsen Entdeckungen gemacht und Hits ausgeführt werden.
Die Besonderheiten von PLIDS erklären wir in diesem Beitrag: So funktioniert PLIDS – die wichtigsten Funktionen